- Go to the Insert tab and in the menu bar and hit Video.
- By default, you’ll be in the Search option already with the YouTube logo showing. Here, type in the title of the video you want to include then hit Enter on your keyboard or the search button.
- Click on the video you want to add, then hit the blue Select button at the bottom.
- Reposition and configure your video playback settings, which you’ll find will automatically pop up as a panel on the right-hand side of your screen.
All in all, it will look like this:
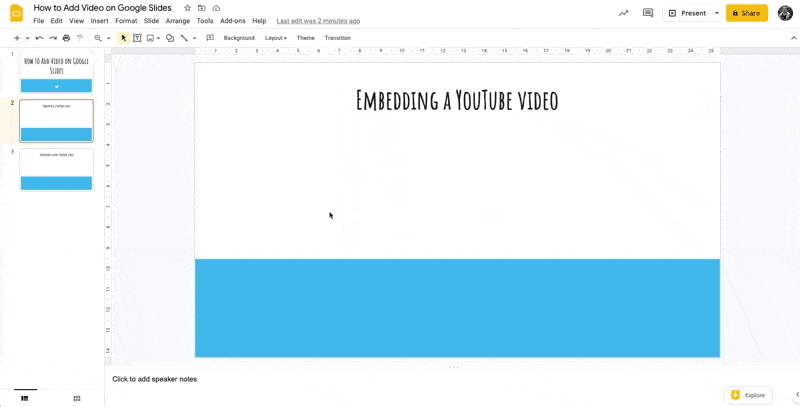
You’ll notice you have the basic playback options on the format options pane, including:
- Autoplay settings. You can choose for the video to play automatically, manually, or in your click sequence.
- Start at, end at. If you only want to play a specific part of the video you can change the start and end times in the video options.
- Mute audio. Sometimes you might not want the audio to play right away (especially if you’ve got autoplay on). You can tick this box to make sure the video starts muted.
The other settings are more to do with the design of your slide and video (including whether you want it to have a drop shadow). However, in general, this is the easiest method to embed a video on Google Slide.
Adding a YouTube video through a direct link
Another option you have with YouTube is to add a video via the YouTube URL. This method is particularly useful if you want to add an unlisted video since you won’t be able to search for it. Again the steps are really simple:
- Go to YouTube and find the video you want to add, then either select the address bar (or ctrl/cmd+L keyboard shortcut) and copy (ctrl/cmd+C) or right-click on the video and select “copy video URL”.
- Go back to Google Slides and after you’ve gone to the insert video option in the menu bar, go to the By URL tab.
- Paste your URL into the box, then hit the blue Select button when your video pops up.
- Reposition and configure your video settings in the format options panel.
All in all, this method looks like this:
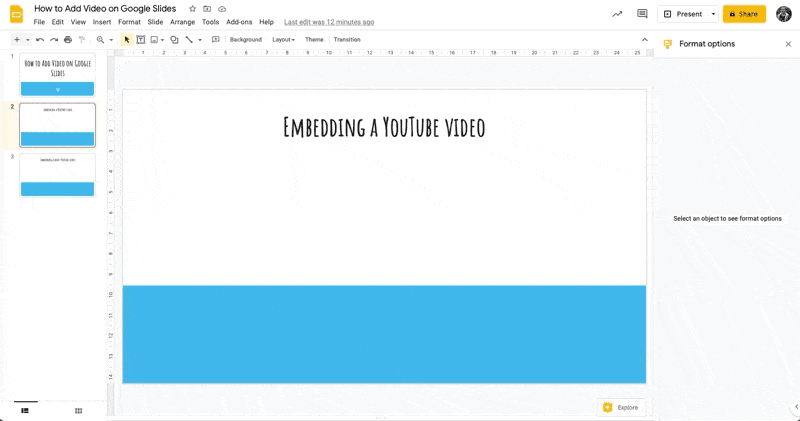
As you can see, it’s a very similar and simple process. However, it can get slightly trickier if you want to add a video that isn’t on YouTube.