Click to View Slides and Videos
21 STEPS
1. The first step is to make sure you are signed out of Gmail. If you are currently signed in, go to the top right, click your photo, then click Sign out.
You are ready to begin once you see the Google sign in screen.
2. Type your email
3. Click Next
4. Enter your password
5. Click Next
6. If this is your first time ever logging into your Google account, click Accept
7. You should now be prompted to enroll in 2-Step Verification.
8. Click Enroll
9. Enter your password again
10. Click Next
11. Enter your cell phone number. You must have your phone near you for the next step. If you do not have a cell phone, enter your parent's cell phone number, and have them nearby before continuing.
12. Click Next
13. Enter the code that was texted to the cell phone.
14. Click Next
15. Click Turn on. From now on, you will need the phone you used to setup your account when you sign in using a new device.
16. Now you need to download your backup codes, which you will use if you ever lose or forget your cell phone. Click Backup codes
17. Enter your password again
18. Click Get backup codes
19. Click Print codes to print them. We suggest printing multiple copies. Store these codes in a safe place.
20. Click Download codes to download a text document to your computer with the codes.
21. Now that you've set up two-factor authentication, it's time to trust your device. This will ensure that you are not prompted again on your device. First, SIGN OUT of your Google account. Next, sign back in. After entering your password, you will be prompted to enter your authentication code, which has been sent to your second factor. Enter the code, and click the checkbox that says Don't ask again on this device.
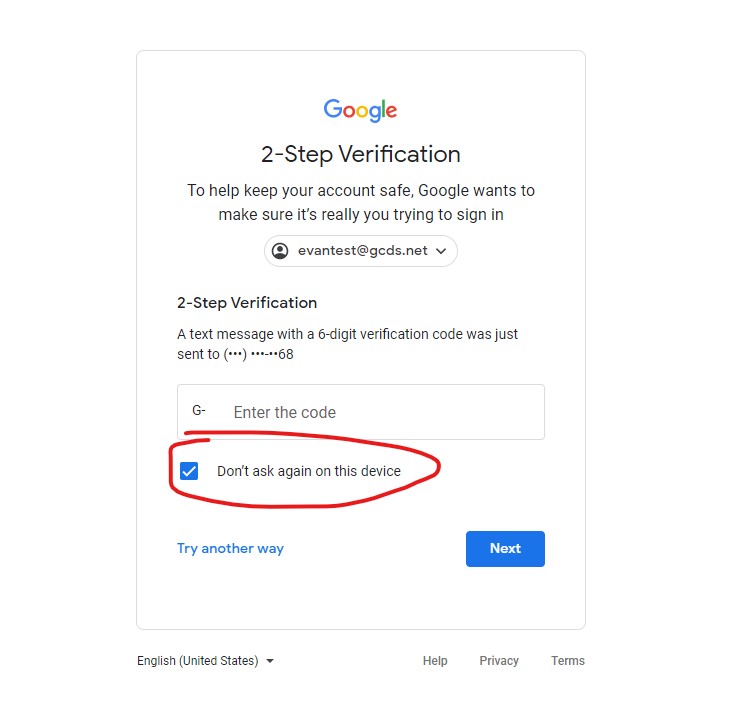
Here's an interactive tutorial
** Best experienced in Full Screen (click the icon in the top right corner before you begin) **