iPhone Devices
Take a screenshot on your iPhone
Quickly save what's on your screen.
How to take a screenshot on iPhone 13 and other models with Face ID
- Press the side button and the volume up button at the same time.
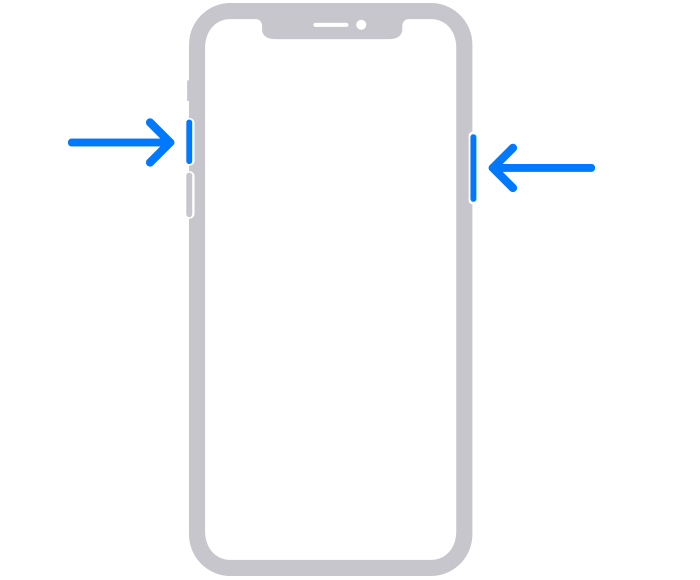
- Quickly release both buttons.
- After you take a screenshot, a thumbnail temporarily appears in the lower-left corner of your screen. Tap the thumbnail to open it or swipe left to dismiss it.
How to take a screenshot on iPhone models with Touch ID and side button
- Press the side button and the Home button at the same time.
- Quickly release both buttons.
- After you take a screenshot, a thumbnail temporarily appears in the lower-left corner of your screen. Tap the thumbnail to open it or swipe left to dismiss it.
How to take a screenshot on iPhone models with Touch ID and top button
- Press the top button and the Home button at the same time.
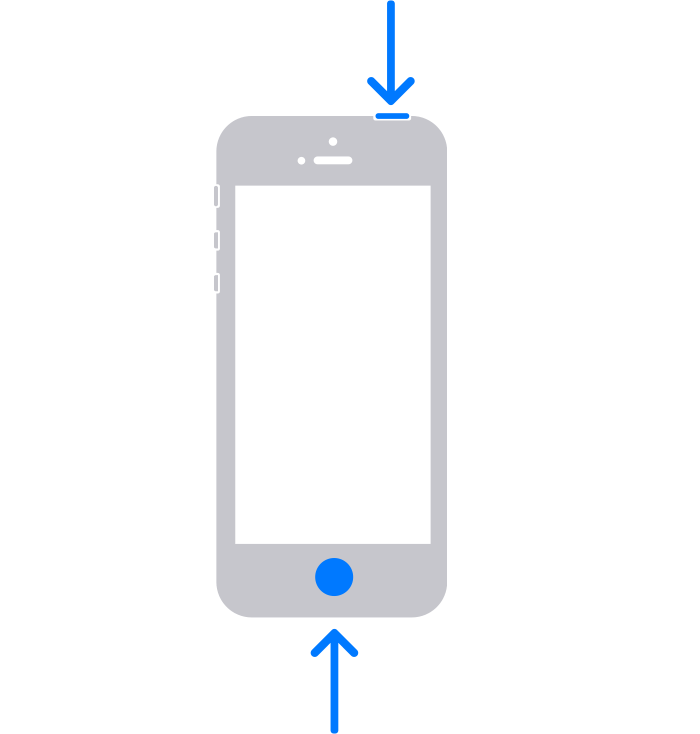
- Quickly release both buttons.
- After you take a screenshot, a thumbnail temporarily appears in the lower-left corner of your screen. Tap the thumbnail to open it or swipe left to dismiss it.

Where to find screenshots
Open Photos, then go to Albums > Media Types > Screenshots.
Learn more
Android Devices
You can take a picture (screenshot) or record a video of your phone's screen. After you capture your screen, you can view, edit, and share the image or video.
Important: Some of these steps work only on Android 11 and up. Learn how to check your Android version.
Take a screenshot
- Open the screen that you want to capture.
- Depending on your phone:
- Press the Power and Volume down buttons at the same time.
- If that doesn’t work, press and hold the Power button for a few seconds. Then tap Screenshot.
- If neither of these work, go to your phone manufacturer’s support site for help.
- At the bottom left, you’ll find a preview of your screenshot. On some phones, at the top of the screen, you'll find Screenshot capture .
Take a scrolling screenshot
- Open the screen that you want to capture.
- Press the Power and Volume down buttons at the same time.
- At the bottom, tap Capture more.
- To select the content you want to capture, use the crop guidelines.
Find, share & edit your screenshot
Tip: If you don't have the Photos app, you're likely running an older Android version. Open your phone's Gallery app and tap Album view Screenshots folder.
- Open your phone's Photos app .
- Tap Library Screenshots.
- To share a screenshot, tap Share .
-
To edit a screenshot, tap Edit
 .
.
Record your phone screen
- Swipe down twice from the top of your screen.
- Tap Screen record .
- You might need to swipe right to find it.
- If it's not there, tap Edit and drag Screen record to your Quick Settings.
- Choose what you want to record and tap Start. The recording begins after the countdown.
- To stop recording, swipe down from the top of the screen and tap the Screen recorder notification .
Find screen recordings
- Open your phone's Photos app .
- Tap Library Movies.