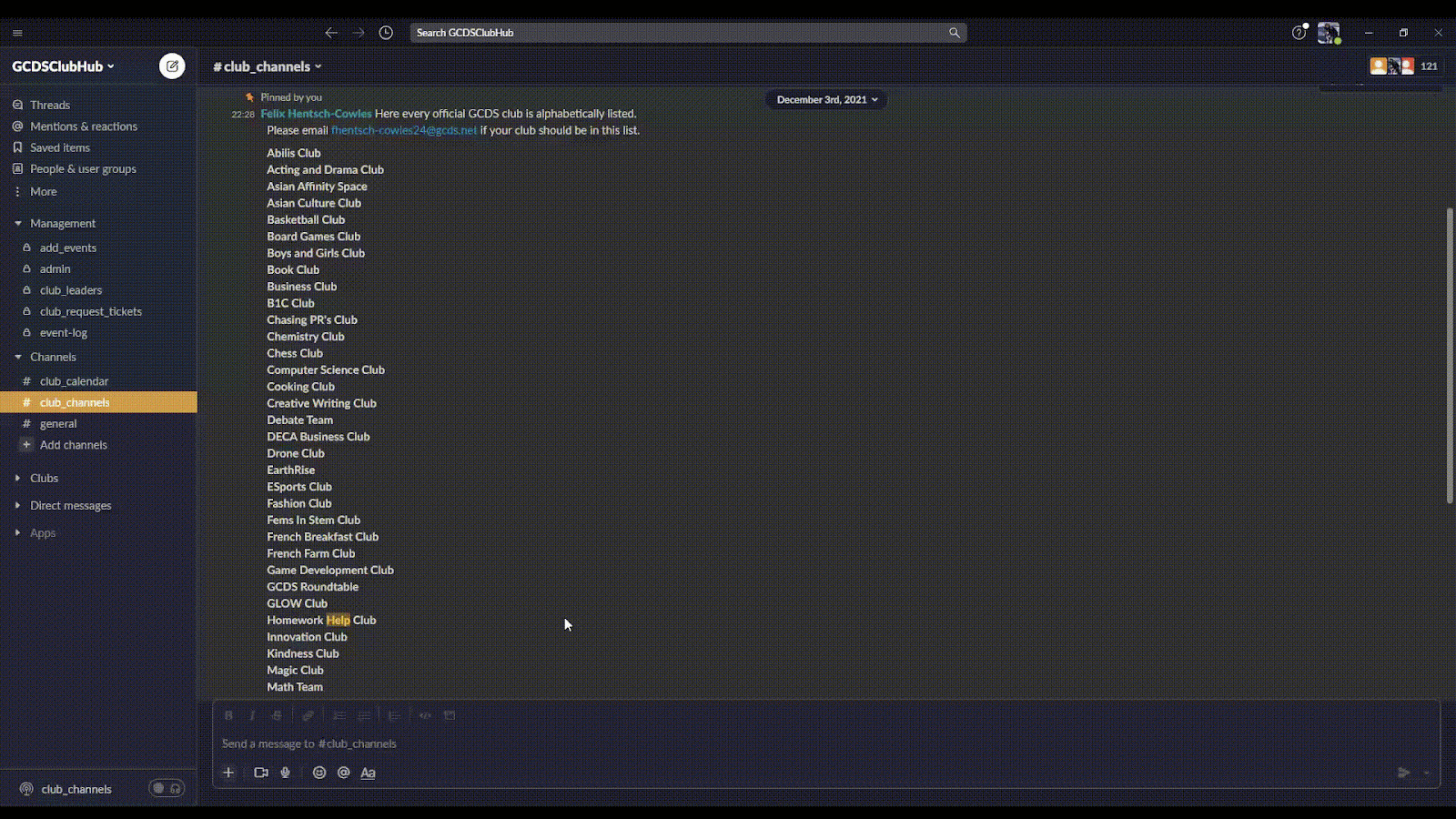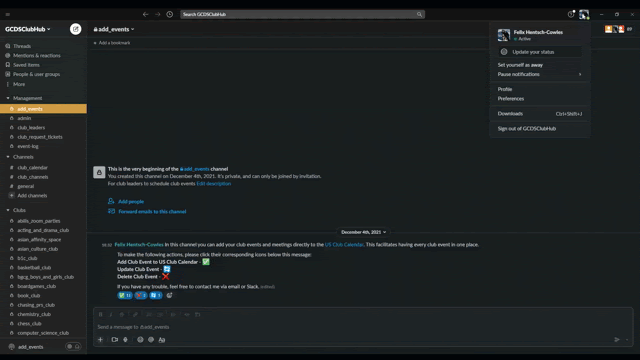Joining the ClubHub on Slack
Accepting an invitation to Slack
You need to be invited to the ClubHub workspace on Slack in order to access it. If you have not been invited, please ask someone in your club to send you an invite.
They will need your gcds.net email address.
Your invitation to the workspace will appear in your gmail inbox. Once you have accepted your invitation you can use a web browser, desktop client, or mobile app for Slack.
Finding “Slack” in your desktop
The Slack client application has been pushed out to every student and faculty laptop at the Upper School. If yours doesn’t appear in the desktop or search bar of your computer, please try restarting your device. There is also a great mobile app for Slack.
If you’ve already signed into the Workspace with your gcds.net email address, you can sign in on the Slack desktop app. Make sure you join “GCDSClubHub”.
Subscribing to the “US Club Calendar”
Browsing GCDS calendars in Google Calendar settings
The US Club Calendar is a Google Calendar available to the entire GCDS organization. To use it:
- Visit calendar.google.com and go to your settings menu.
- Left-click the “Add Calendar” dropdown
- Left-click “Browse Resources”
- Scroll down until you see “US Club Calendar” and tick the box to subscribe
Now you should be able to see all of the scheduled events for each club.
Personalizing your Slack Profile and Settings
Notification Preferences
Notifications are very important to adjust to your liking when you first get Slack.
To find the notifications preferences panel:
- Left-click the “GCDSClubHub” title
- Left-click “Preferences”
- Scroll through your notification settings to personalize them
Editing your profile
First, find your profile at the top right of your window. Left-click the icon and then “Profile”.
Now you can view and edit your profile.
You can enter (all optional):
- Your full name
- Profile picture
- A bio
- Preferred pronouns
- A phone number
- Time zone
- And your grade level (or faculty)
Customizing your user interface
Themes (background/text colors)
If you don’t like the default colors in Slack (like the purple and white background), you have the option to change your color theme. Simply:
- Left-click the “GCDSClubHub” title
- Left-click “Preferences”
- Left-click “Themes”
- Scroll down for a plethora of color themes (light or dark)
Organizing your channels in the sidebar
The best way to organize your channels is with sections. It’s up to you as to how you categorize your channels but I created three sections for myself: “Management”, “Default Channels”, and “Clubs”. That way I can sort my channels into different sections to easily find what I need.
I’m going to link you with a Slack-made tutorial for this subsection: https://slack.com/help/articles/360043207674-Organize-your-sidebar-with-custom-sections
What Each Channel Does (#channel)
The Default Channels
These channels are made available to any person who is invited to the ClubHub by default.
#club_calendar
This channel is “read-only”, meaning that people can’t chat in it. It’s reserved for the calendar integration, which posts event schedulings and changes regularly.
At 8am on weekdays a scheduled message containing all of the club meetings on the day’s agenda will be posted.
#club_channels
As you scroll along this channel you will find that every GCDS club is listed. All of these clubs have their own channel on the workspace, reserved for their members.
At the bottom of the long list of clubs is an option to click the GCDS icon reaction, which will trigger a form to be sent directly to your messages. This form allows students to make a request ticket so an admin can invite them to their club’s channel. Please note that if you aren’t in your club channel you can also have someone who is in it invite you.
#general
General is a casual chat room accessible by all. This space is meant for people from across different clubs to hang out and share club experiences with one another. Note that this channel will be supervised and any misconduct will be followed by undesirable consequences.
Club Channels
There are tons of unique club channels, so we won’t list them here (as they’re already listed in #club_channels). Each club gets its own channel where it can communicate with its members easily. Anyone who hasn’t been invited will be unable to see the channel.
Club Leader/Advisor Channels
These channels are viewable by club advisors and student club leaders only. They are meant for managing a club’s meeting times and coordination amongst club leaders.
#add_events
This is where all of the magic happens. At the bottom of the message in this channel club leaders can click one of three icons to manage their club’s meetings. When an icon is clicked you are sent an automated message containing a form by “Slackbot”, in your direct messages. More information on using this channel can be found below in “IV. Managing Club Events Through Slack”.
#club_leaders
A chat room available to the leaders of each club. If any communication is ever needed between clubs it can be made here.
Managing your own club’s channel
Inviting people to the channel
When you are in your club’s designated channel you have the ability to invite others to it, such as members of your club who may not be there yet. Please invite them so you can all communicate in one place!
Follow these instructions to add members to a channel:
- Right-click your channel.
- Left-click “Open channel details”
- Left-click the “Members” tab
- Left-click “Add people”
- It is important that you add people by email. Nothing but their gcds.net email address will work (even if you don’t see their name). (ie. fhentschcowles24@gcds.net)
Channel description
Only club leaders are meant to change their channel’s description. This can be done by following steps 1-2 above, then by left-clicking edit by “Description” underneath the “About” tab.
Managing Club Events Through Slack
The #add-events channel
Adding Events
This is the only way to add an event to the US Club Calendar. To add an event, follow these steps:
- Left-click #add_events
- Left-click the green check mark icon underneath the message
- Go to your direct messages and left-click on “Slackbot”
- Click “Open Form”
- Fill in the club name and date. Make sure it follows the format of [Club Name MM/DD]
- Fill in the rest. Description is optional, location is required (ie. Room 007)
- Start is the starting time of your event. The day must be specified as well as the time of day. You can write something like “this tuesday 3pm” or “1/32 3pm. Make sure if you are specifying the minute of the hour that you use a colon (ie. 3:30), or else it won’t work.
- Same as Start but the time your meeting is meant to end.
- Once submitted it may take a minute for your meeting to show up on the US Club Calendar. An update will also be sent to #club_calendar.
- If you are creating a new event then you can go back to #add_events and click the check mark icon twice.
Editing Event Times
Editing an event through #add_events uses the same process as above. You can only change an existing event’s time. Make sure you use its exact name or the program won’t be able to find the event you wish to change.
If you need to change an event description or location you can 1) delete it and make a new one 2) contact Felix Hentsch-Cowles and have him change it for you.
Deleting Events
Same process as the two operations above.